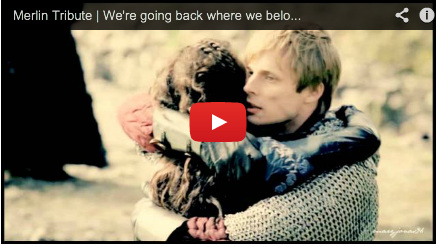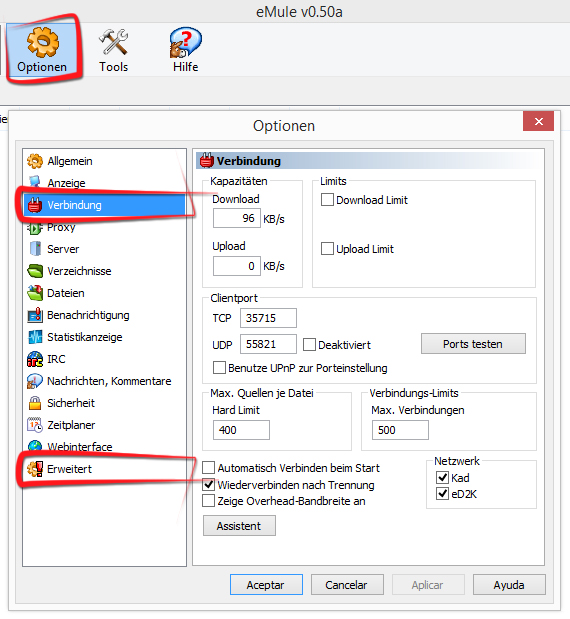Wie desinstalliert man eMule?
Wie kann man es erneut installieren, ohne die vorherigen Einstellungen und bereits heruntergeladenen Dateien zu verlieren?
Wenn eMule aus irgendwelchen Gründen beschädigt wurde und die einzige Möglichkeit darin besteht, es zu desinstallieren und erneut zu installieren listen wir im Folgenden einige einfache Anleitungen auf, um die bereits vorhandenen Einstellungen beizubehalten und hiermit auch die bereits heruntergeladenen Dateien (und solche, die noch nicht vollständig heruntergeladen worden sind).
Zuerst sollte man sich einige Daten der aktuellen Einstellungen notieren.
Öffne hierzu Präferenzen und danach Verbindung:
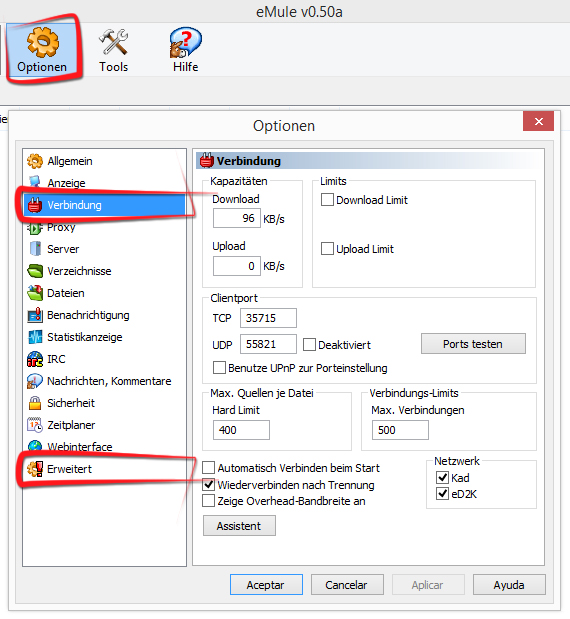
-
Ports, die verwendet werden:
Wir notieren uns die Ports TCP und UDP
-
In der gleichen Registerkarte notieren wir uns auch die folgenden Werte:
Max. Limit & max. Verbindungen.
-
Nun öffnen wir die Registerkarte Verzeichnisse und notieren uns:
- Die Route der eingehenden Ordner *C:\Program Files\eMule\incoming
- Die Route der beendeten Dateien *C:\Program Files\eMule\Temp
-
Nun klicken wir auf Zusatzoptionen und notieren uns die ausgewählte Option unter eMule mit anderen Nutzern teilen.
Nun speichern wir die abgeschlossenen und noch ausstehenden Downloads:
-
Hierzu erstellen wir eine neue Datei auf dem Desktop (oder an einem anderen Ort), in der wir die aktuellen Downloads vorrübergehend speichern.
Wir öffnen die Ordner Eingehende und Beendete Dateien, die wir in Schritt 3 gesehen haben und wählen beide aus und kopieren Sie in den eben neu erstellten Ordner.
So haben wir eine Sicherungskopie erstellt.
Nun desinstallieren wir eMule
-
Hierzu öffnen wir die Systemsteuerung und klicken, je nach Windows-Version, auf:
- Windows XP: Programme hinzufügen oder entfernen.
- Windows Vista oder Windows 7: Programme und Eigenschaften.
- Windows 8: Wir geben in der Suchleiste “Programme entfernen” ein
In dem Fenster, das sich nun öffnet, wählen wir eMule aus, klicken auf “Desinstallieren” und befolgen die angezeigten Schritte.
Nun laden wir eMule erneut herunter und installieren das Programm.
Wir laden die aktuellste Version von eMule herunter.
-
Wir laden eMule von: www.emule.com/de herunter und stellen so sicher, dass wir eine virenfreie Version installieren.
-
Nachdem wir auf “Download” geklickt haben, beginnt der Downloadprozess automatisch und danach der Installationsprozess. Wenn sich das Fenster öffnet, indem wir auswählen können, ob wir eMule mit anderen Nutzern teilen möchten, wählen wir die Option, die wir uns in Schritt 4 notieren haben.
-
Im folgenden Schritt werden wir nach dem Standard-Ordner der Programminstallation gefragt * C:\Program Files\eMule und schließlich werden die Dateien kopiert und die Installation von eMule abgeschlossen.
-
Nach der Installation und bevor wir eMule starten, kopieren wir die Ordner aus Schritt 5 wieder an ihren ursprünglichen Platz.
-
Nun starten wir eMule wie gehabt. Wir schließen den sich automatisch öffnenden Einstellungs-Assistenten, da wir die manuelle Konfiguration vornehmen werden.
-
Wenn eMule startet und ohne eMule zu verbinden, gehen wir zu Verbindungspräferenzen und nehmen die in Schritt 1 und 2 notierten Einstellungen vor.
-
Dasselbe machen wir nun in den Registerkarten Verzeichnisse und Zusatzoptionen.
-
Fast fertig! Wir starten eMule neu… und empfehlen, vor Beginn der Downloads die Serverliste zu aktualisieren.