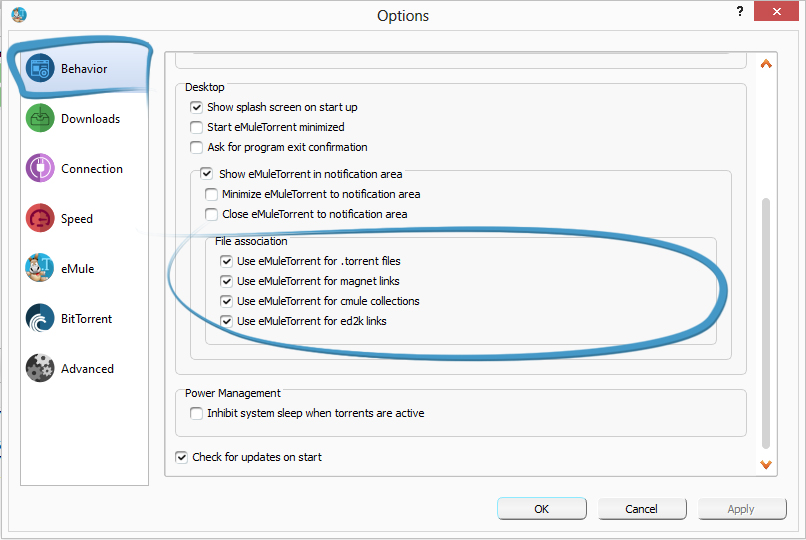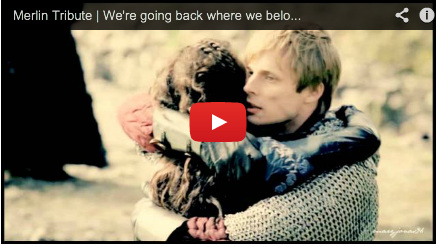

Wenn du eMule 0.60 heruntergeladen, installiert und konfiguriert hast, kannst du das Programm verwenden.
Entscheide zunächst, ob du deine Datei über das Netzwerk von eMule oder als .torrent-Datei herunterladen möchtest.
Um eine Datei über eMule zu suchen, klickst du zunächst auf den “Search”-Icon, der sich in der oberen Bildschirmleiste befindet, und gibst danach den Namen der Datei ein, die du suchen möchtest.
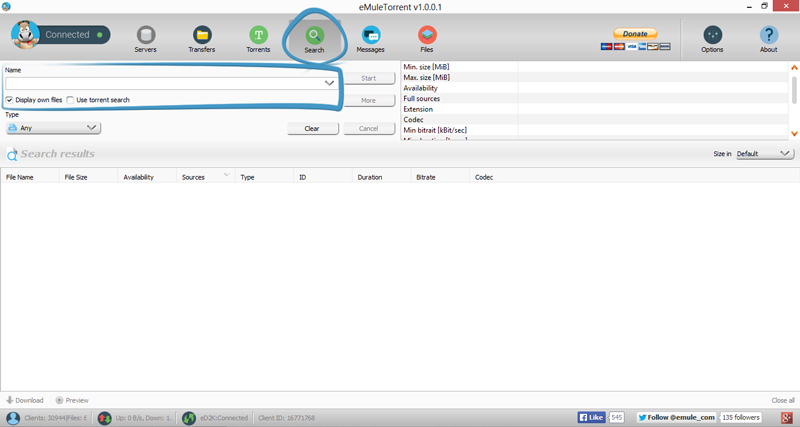
Du kannst die Suche eingrenzen, indem du unter dem Punkt “Type” das gewünschte Dateiformat angibst (Bilder, Programme, Audiodateien, usw.)
Wenn du eine neue Suche nach einer anderen Datei starten möchtest, klickst du einfach auf “Clear”, um einen anderen Namen einzugeben.
Sobald eMule die Ergebnisse deiner Suche gefunden hat, werden diese zusammen mit weiteren Informationen wie Dateigröße, Verfügbarkeit, Quelle, Dateityp, Autor, Album, Titel usw. in dem Programm angezeigt.
Klicke auf herunterladen und los geht’s…
Klicke zunächst auf den “Torrents”-Icon.
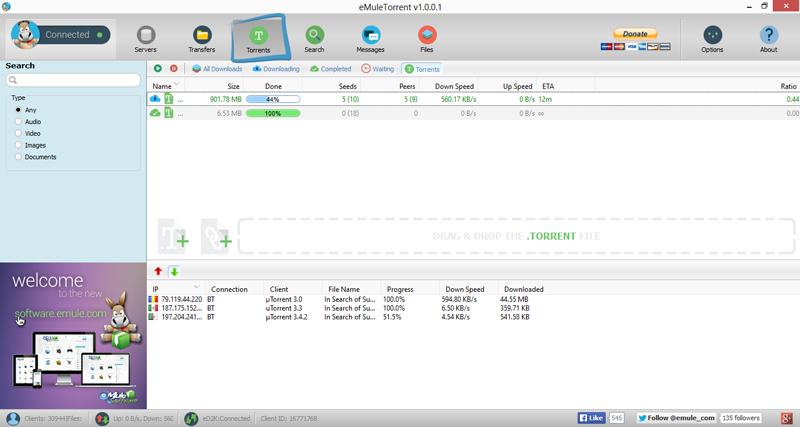
Du kannst nun aus drei Möglichkeiten wählen, um Dateien herunterzuladen.

Klicke einfach auf den Icon (1) und öffne den Ordner, in dem du den Torrent gespeichert hast. Klicke nun auf die .torrent-Datei und sie wird deiner Download-Liste automatisch hinzugefügt.
Klicke einfach auf den Icon (2) und füge den Magnet-Link des Torrents ein, den du herunterladen möchtest. Klicke nun auf “Ok” und die .torrent-Datei wird deiner Download-Liste automatisch hinzugefügt.
Ziehe einfach die .torrent-Datei mit der Maus aus dem Ordner, in dem sie gespeichert ist, in den umrandeten Bereich, lege sie dort ab und die .torrent-Datei wird deiner Download-Liste automatisch hinzugefügt.
Viele Seiten bieten auch die Möglichkeit, die Dateien dem Programm direkt hinzuzufügen, indem du auf den Magnet-Link-Icon oder direkt auf den Magnet-Link klickst (eine Art URL). Damit dies funktioniert, musst du die Kästchen aktivieren, die du im Optionsmenü unter “Behavior” > “File association” findest.